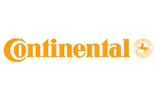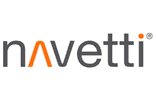Innehåll
Använda Excelhjälp från internet – Förstå komplicerade funktioner
Den här artikeln visar hur du kan anpassa och använda Excelhjälp från internet till att fungera i ditt egna Exceldokument. När man fastnar med ett specifikt problem i Excel så kan man ofta hitta en lösning genom att söka efter Excelhjälp på internet. Men när man hittar en lösning på internet är det ofta inte uppenbart hur man ska anpassa den för att få dem att fungera i sitt eget dokument. Den här artikeln guidar er till att anpassa funktioner du har hittat på internet för att då dem att fungera i ditt eget Exceldokument, steg för steg.
Jag använder exemplet där någon söker efter hur man kan göra en lookup (LETARAD på svenska) baserad på flera kolumner och hittar följande lösning:
{=INDEX($G$5:$G$1082,MATCH($K$5&$K$6,$C$5:$C$1082&$B$5:$B$1082,0))}
- Översätt funktionsnamnen till ditt Excelspråk. Använder man Excel på engelska så behöver man inte göra något med ovanstående funktion, men använder man Excel på svenska behöver man översätta till:
{=INDEX($G$5:$G$1082,PASSA($K$5&$K$6,$C$5:$C$1082&$B$5:$B$1082,0))}
- Översätt tecken i funktionen till ditt lokala språk. Använder man Excel på engelska så behöver man inte göra något med ovanstående funktion, men använder man Excel på svenska behöver man byta ut ”,” mot ”;” eftersom den svenska versionen använder ”,” som decimaltecken och ”;” som avskiljare mellan parametrar i funktioner. Då får vi:
{=INDEX($G$2:$G$10;PASSA($K$5&$K$6,$C$2:$C$10&$B$2:$B$10;0))}
- Nu till det svåra steget. Man behöver förstå vad referenserna (i detta fallet $G$2:$G$10, $K$5, $K$6, $C$2:$C$10 och $B$2:$B$10) står för och byta ut dem mot motsvarande referenser i ens eget dokument.
I exemplet är $G$2:$G$10 området man söker efter ett värde i. $K$5, $K$6 är sökkriterierna man vill ska vara uppfyllda. $C$2:$C$10 och $B$2:$B$10 är listor som innehåller kriterierna man söker baserat på. En anpassning kan till exempel se ut som följande:
{=INDEX(forsaljningKolumn;PASSA(land&produktgrupp,landKolumn&produktgruppKolumn;0))}
- Om funktionen är omsluten av {…} som ovanstående funktion är så betyder det att man har en arrayfunktion. Ta i så fall bort { och }. Tryck sedan på SHIFT+CONTROL+ENTER istället för ENTER för att bekräfta funktionen. Genom att göra så säger man till Excel att man vill mata in funktionen som en arrayfunktion. Då lägger Excel själv till { och } symbolerna.
Med den här guiden kan du anpassa de flesta funktioner du hittar på internet till ditt eget dokument även om funktionerna är så svåra att du inte hade kunnat skriva dem själv från ingenting. Lycka till!
Några av våra kunder
Vi har både stora företag och små företag som kunder.